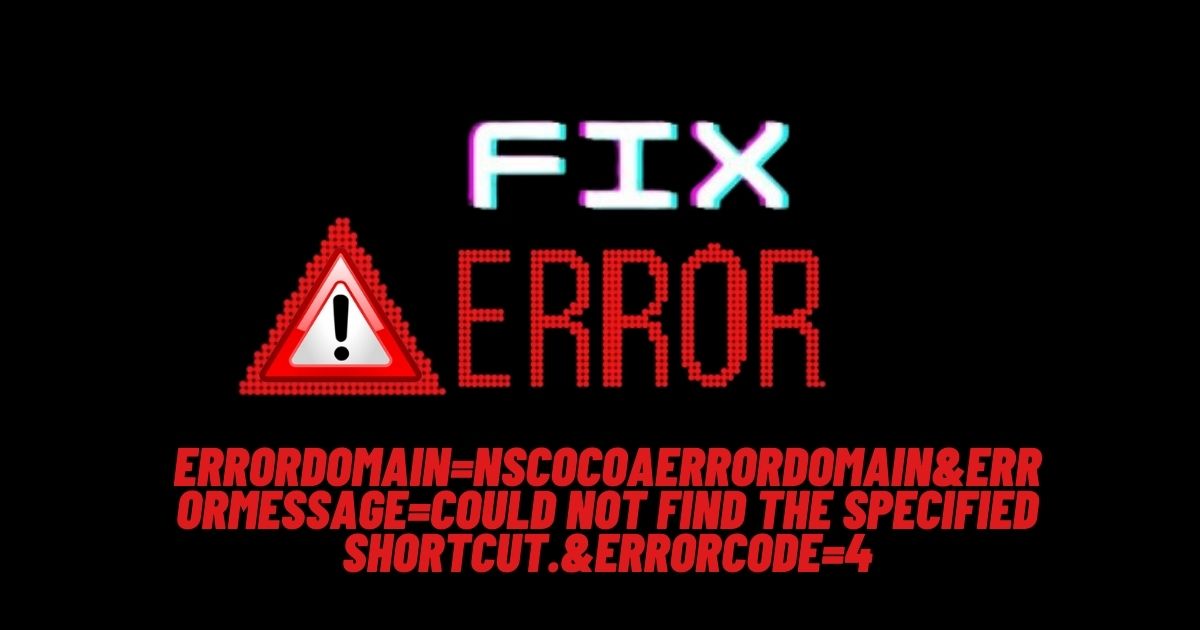nscocoaerrordomain&errormessage=could not find the specified shortcut.&errorcode=4 In the realm of technology, encountering errors is as commonplace as breathing.
Whether you’re a novice or a seasoned tech aficionado, the sight of an error message flashing across your screen can induce a sense of frustration and bewilderment.
Among the myriad of error codes that can crop up, one particularly cryptic combination that often leaves users scratching their heads is “errordomain=nscocoaerrordomain&errormessage=could not find the specified shortcut.&errorcode=4″.
This perplexing string of characters seems like an enigma wrapped in a puzzle, but fear not, for we are about to embark on a journey of unraveling its mysteries.
In this article, we’ll delve into the depths of this error code, dissecting its components, understanding its implications, and equipping you with the knowledge to tackle it head-on.
Understanding the Error Code:
Let’s break down the error code piece by piece:
- errordomain=nscocoaerrordomain: This segment indicates the domain in which the error occurred. In this case, “nscocoaerrordomain” suggests that the error originates from within the Cocoa framework, a fundamental framework in macOS and iOS development.
- errormessage=could not find the specified shortcut.: Here, the error message elucidates the issue at hand. It states that the specified shortcut, presumably within the context of an application or system function, cannot be located.
- errorcode=4: The error code “4” serves as a numerical identifier for the specific error condition. It aids in pinpointing the exact nature of the problem within the system or application.
Potential Causes:
Now that we’ve deciphered the error code, let’s explore the potential causes behind its occurrence:
- Missing Shortcut File: One possible scenario is that the shortcut referenced by the error message has been inadvertently deleted or is no longer accessible due to a file system issue.
- Corrupted System Files: It’s plausible that critical system files or components related to shortcut handling have become corrupted, leading to the inability to locate the specified shortcut.
- Application Bug or Conflict: Certain applications may exhibit bugs or conflicts that interfere with the proper functioning of shortcuts, resulting in errors such as this one.
- Permissions Issues: In some cases, restrictive file permissions or user access settings may prevent the system from accessing or recognizing the specified shortcut.
Troubleshooting Steps:
Armed with an understanding of the error code and its potential causes, let’s outline some troubleshooting steps to address the issue:
- Restart the System: A simple yet effective first step is to restart your computer. This can help refresh system processes and clear temporary glitches that may be contributing to the error.
- Check for Updates: Ensure that your operating system and relevant applications are up-to-date. Developers often release patches and updates to address known issues and improve system stability.
- Verify Shortcut Existence: Double-check to see if the shortcut referenced by the error message actually exists in its specified location. If it has been inadvertently moved or deleted, restoring it may resolve the issue.
- Reset Application Preferences: If the error is specific to a particular application, try resetting its preferences or reinstalling it altogether. This can help eliminate any configuration issues or conflicts that may be causing the error.
- Run Disk Utility: Use Disk Utility (on macOS) or similar tools to scan for and repair any disk errors or file system inconsistencies that could be affecting shortcut functionality.
- Review System Logs: Delve into system logs or error logs to gather more detailed information about the error. This can provide valuable insights into its root cause and potential resolution.
- Contact Support: If all else fails, don’t hesitate to reach out to the support channels provided by the relevant software or operating system. They may have additional troubleshooting steps or insights tailored to your specific situation.
Conclusion:
In the ever-evolving landscape of technology, encountering errors is inevitable. However, armed with the knowledge gained from decoding the error code “errordomain=nscocoaerrordomain&errormessage=could not find the specified shortcut.&errorcode=4”, you are now better equipped to tackle this particular challenge.
By following the troubleshooting steps outlined in this article and approaching the issue with patience and perseverance, you can overcome obstacles and restore smooth functionality to your system or application. Remember, every error is an opportunity to learn and grow in your technological prowess.